Mac OS X comes with Python 2.7 out of the box.
Creating a new Key pair in Mac OS X or Linux. Ssh-keygen is a program that can be found on Mac, Linux, and other UNIX-based operating systems. You can also use Mac OS X shortcuts by pressing Command-Tab and then using the arrow keys to navigate to the Finder. If a Finder window was open, you go to that window. Otherwise, you go to the desktop. In that case, go to the menu bar by pressing VO-M or, if you're using VoiceOver gestures, double-tapping near the top edge of the trackpad. The history of macOS, Apple's current Mac operating system originally named Mac OS X until 2012 and then OS X until 2016, began with the company's project to replace its 'classic' Mac OS.That system, up to and including its final release Mac OS 9, was a direct descendant of the operating system Apple had used in its Macintosh computers since their introduction in 1984. Luaarith -(2 1), +1, e void luaarith (luaState.L, int op); Performs an arithmetic or bitwise operation over the two values (or one, in the case of negations) at the top of the stack, with the value on the top being the second operand, pops these values, and pushes the result of the operation. Compose key on dedicated keyboard layout. I have written U.S. Custom, a keyboard layout that implements the compose key. On Mac OS X, there are two ways of implementing the compose key: Either with can be implemented either with the Cocoa text system (as already described in Sam Hocevar's most helpful answer) or with a dedicated keyboard layout.
You do not need to install or configure anything else to use Python 2. Theseinstructions document the installation of Python 3.
The version of Python that ships with OS X is great for learning, but it's notgood for development. The version shipped with OS X may be out of date from theofficial current Python release,which is considered the stable production version.
Doing it Right¶
Let's install a real version of Python.
Before installing Python, you'll need to install GCC. GCC can be obtainedby downloading Xcode, the smallerCommand Line Tools (must have anApple account) or the even smaller OSX-GCC-Installerpackage.
Physiced mac os. Note
If you already have Xcode installed, do not install OSX-GCC-Installer.In combination, the software can cause issues that are difficult todiagnose.
Note
If you perform a fresh install of Xcode, you will also need to add thecommandline tools by running xcode-select--install on the terminal.
While OS X comes with a large number of Unix utilities, those familiar withLinux systems will notice one key component missing: a package manager.Homebrew fills this void.
To install Homebrew, open Terminal oryour favorite OS X terminal emulator and run Spencers dusty days mac os.
The script will explain what changes it will make and prompt you before theinstallation begins.Once you've installed Homebrew, insert the Homebrew directory at the topof your PATH environment variable. You can do this by adding the followingline at the bottom of your ~/.profile file
If you have OS X 10.12 (Sierra) or older use this line instead
Now, we can install Python 3:
This will take a minute or two.
Pip¶
Homebrew installs pip pointing to the Homebrew'd Python 3 for you.
Working with Python 3¶
At this point, you have the system Python 2.7 available, potentially theHomebrew version of Python 2 installed, and the Homebrewversion of Python 3 as well.
will launch the Homebrew-installed Python 3 interpreter. Casiono on net.
will launch the Homebrew-installed Python 2 interpreter (if any).
will launch the Homebrew-installed Python 3 interpreter.
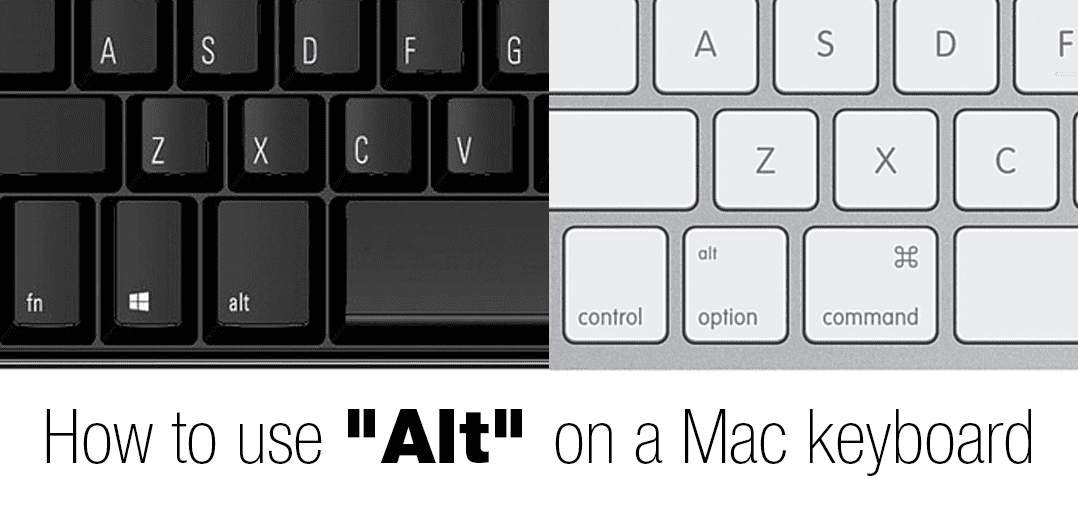
If the Homebrew version of Python 2 is installed then pip2 will point to Python 2.If the Homebrew version of Python 3 is installed then pip will point to Python 3.
The rest of the guide will assume that python references Python 3.
Pipenv & Virtual Environments¶
The next step is to install Pipenv, so you can install dependencies and manage virtual environments.
A Virtual Environment is a tool to keep the dependencies required by different projectsin separate places, by creating virtual Python environments for them. It solves the'Project X depends on version 1.x but, Project Y needs 4.x' dilemma, and keepsyour global site-packages directory clean and manageable.
For example, you can work on a project which requires Django 1.10 while alsomaintaining a project which requires Django 1.8.
So, onward! To the Pipenv & Virtual Environments docs!
This page is a remixed version of another guide,which is available under the same license.
Mac Mowing adventure mac os. is a good option for whatever purpose you wish to use it. It won't let you down, most of the times. However, there are some instances when your Mac will pose a certain issue and stop starting up properly. In this case, being familiar with the Mac Startup keys can help you a lot. Therefore, in this post, I will demonstrate everything you need to know about the 20 Most Important Mac Startup Keys. After knowing about them, you can use them anytime you need and get rid of the unwanted trouble.
Let's begin our quest to learn about the Mac Startup keys.
Contents
- 1 What are Mac Startup Keys
- 1.2 Some important things to remember
What are Mac Startup Keys
For a basic definition, using Mac startup keys simply means pressing a key or holding a combination of keys during startup to access certain features that are available at the time of booting.
Usually, your Mac works completely fine. Until the moment, it refuses to start up properly due to an unexpected system error, a poorly behaving app, a corrupted system component and some other threat. Also, if you consider a situation other than this, different people have different needs for starting up their computer.
As an example, you could be a geek who dual boots between OS X and Windows on a regular basis. On the other hand, there are users who want to boot a Mac from a disk other than their designated startup disk. Or, you are a casual user looking to isolate the cause of a software problem in the Safe Mode or, boot right into Recovery OS as the last option.
There can be several other scenarios too. Knowing about the Mac Startup keys will help you in all these situations.
Key To Success Mac Os 11
20 Important Mac Startup Keys & Combinations
This is a quick guide of the keyboard shortcuts you can use to access useful Mac OS X features which are only available at the time of booting.
If you want to boot your Intel-based Mac into any of OS X's inbuilt startup modes, you must press and hold one or more keys detailed below after turning on the computer. Make sure you press the keys immediately after hearing the startup sound unless some other way is specified.
- Power (⎋): Manually restart
- C: Boot from CD/DVD
- Option (⌥): Startup Manager
- Command (⌘)—S: Single-User Mode
- T: Target Disk Mode
- Command (⌘)—V: Verbose Mode
- Shift (⇧): Safe Mode
- Command (⌘)—R: Recovery OS
- Command (⌘)—Option (⌥)—R: Internet Recovery OS
- D: Apple Hardware Test
- Option (⌥)—D: Apple Hardware Test over the Internet
- N: Boot from NetBoot server
- Option (⌥)—N: Boot from NetBoot server using the default image
- Media Eject, F12, mouse button or trackpad button: Eject removable media
- X: OS X Startup Volume- It will start up your Mac from an OS X startup volume when it'd otherwise boot from a non-OS X volume, like a Windows partition.
- Hold down the Shift (⇧) key after clicking the Log In button in OS X's login window until the desktop appears: Prevent Login Items from opening- It will override your current settings and prevent Login Items and Finder windows from your last session from opening when you log in.
- Hold the left Shift (⇧) key after OS X's boot progress indicator appears: Prevent automatic login- If you enabled the option to automatically log a specific OS X account every time your Mac starts up, you can override this setting with this shortcut.
- Command (⌘)—Option (⌥)—P—R, then release the keys after you hear the startup sound for the second time: Reset PRAM/NVRAM
- Shut down your Mac, and then press and hold the left-side Shift (⇧)—Control (⌃)—Option keys along with the Power (⎋) button, all at the same time, until the computer turns on. Now release the keys and then turn your Mac back on using the power button: Reset SMC
Some important things to remember
There are certain things which you should remember and know when you want to use the Mac Startup keys. These will make sure that you don't mess things up and also make you inform against the incoming issues. An aspiring pro should always acquire additional information. Take a quick look at these.
The Startup Sounds
You should never turn the volume all the way down before restarting your Mac. Hearing the startup tunes other than the familiar startup sounds is the initial step in determining what might be causing issues that your computer is experiencing.
Other than the diagnosis part, Startup sounds are also important for using some of the Mac Startup keys. So, you should always keep the Startup chimes up to the audible stages.
Startup Key Combinations Not Responding
Key To Success Mac Os Catalina
There are some Mac notebook models on which the startup key combinations might not respond under certain situations. For example, if you are using an early-2015 12-inch MacBook model and have an Apple's Bluetooth keyboard connected to it, these key combinations will not work on your wireless keyboard.
To solve this problem, you can simply use the MacBook's built-in keyboard to get to Startup Manager, Recovery Mode, Single User Mode, Safe Mode and other features that are available at boot time.
Another solution is to connect any standard USB keyboard to your Mac via a USB-C adapter. This keyboard will make you able to use the Mac Startup keys without any hassle.
Don't use the Startup Keys if you are in confusion
Key To Success Mac Os X
This might seem pretty obvious but it is actually important. If you have any kind of confusion in your mind or if you are unaware of the Startup keys, just don't try to use them unless you have cleared the mist. Take a picture, screen capture it, screenshot it or put a bookmark at the Quick Guide of the Mac Startup keys present above, so you can use it as a reference any time you wish to use the keys.
Conclusion
Knowing about the Mac Startup keys is very important if you want to explore the functionalities of Mac that are only available at the booting time. These were the 19 Most Important Mac Startup keys. For any doubts, queries or suggestions, feel free to visit the Comments section. Hope I helped you in some way.

